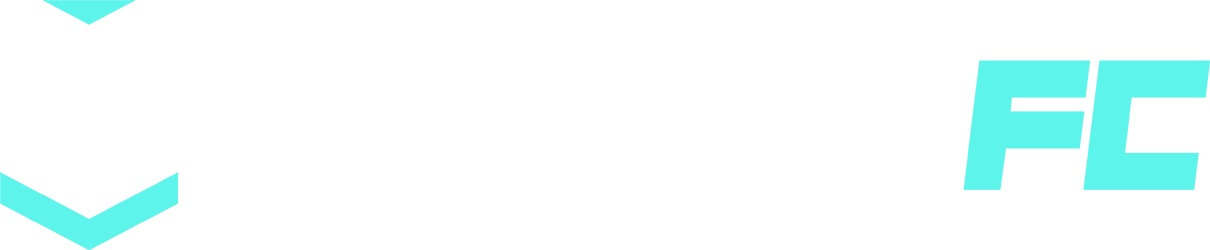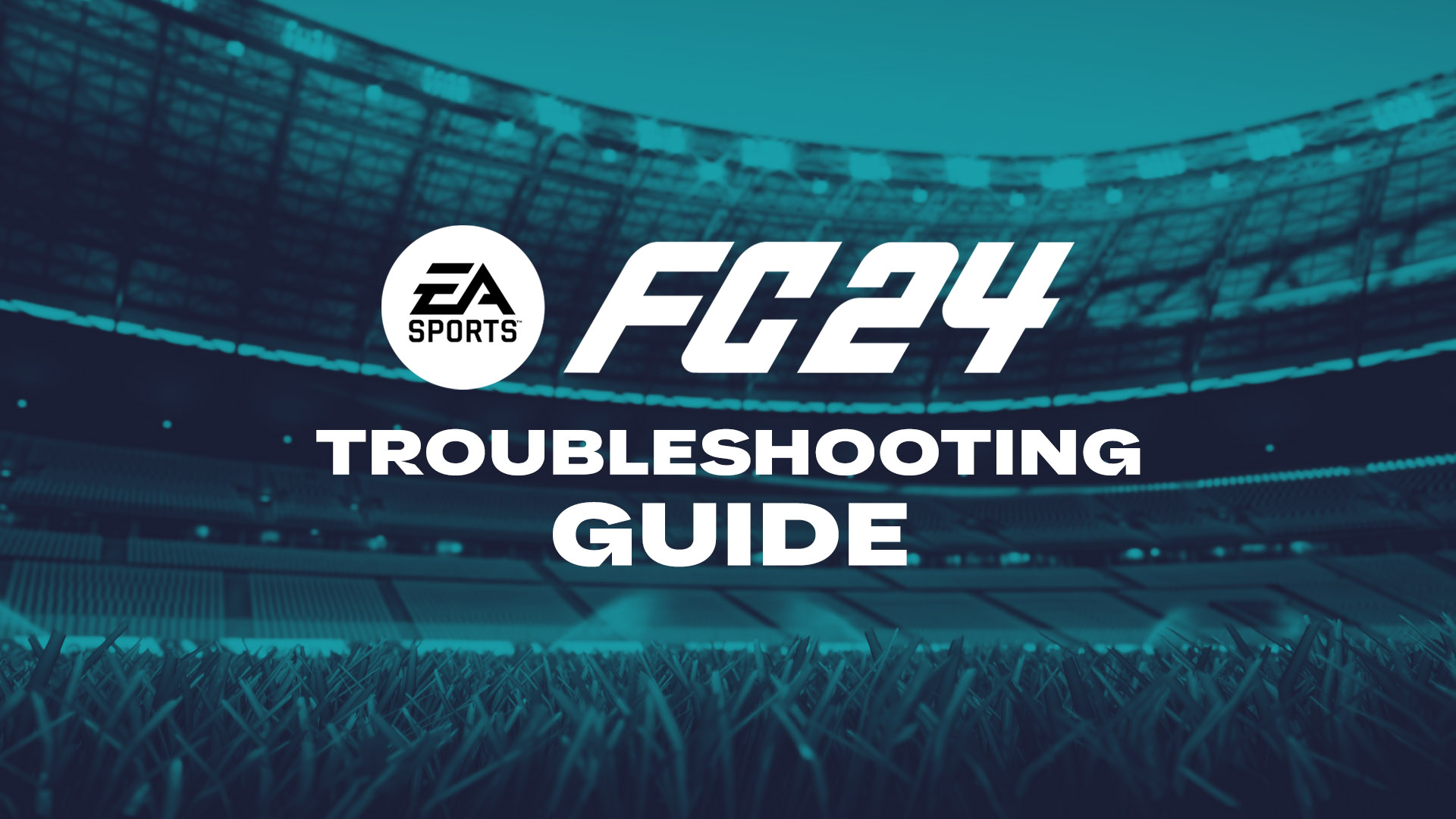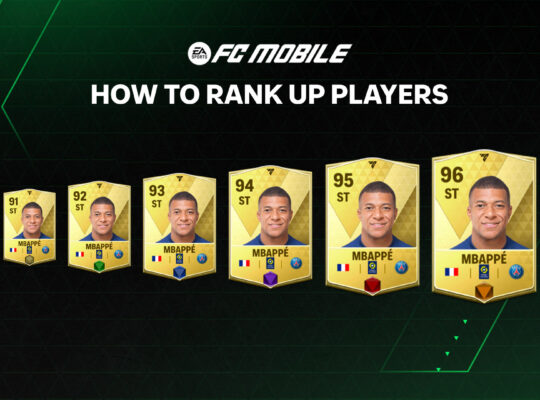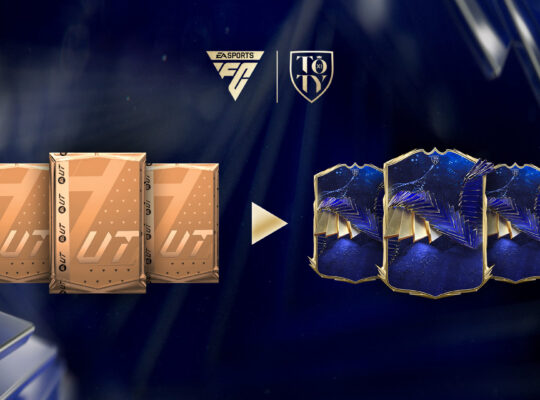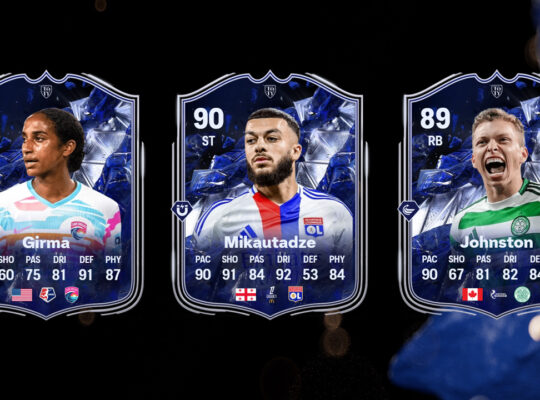New game, same problems. EA SPORTS FC 24 has just been released with more features than ever before, however the PC version still lacks a decent optimization.
EA recently announced that FC 24 features PC-centric improvements, however some players still encounter problems in running the game smoothly on their machines. Some have reported failure in launching the game, massive drops in FPS, random crashes in-game or even the controllers not working properly.
In this guide, we will go over common problems and give you an easy step-by-step solution to get those problems fixed and get you back to enjoying the game as intended.
How To Fix FC 24 Launch Error and Infinite Loading Screen
The most common bug with FC 24 on PC is failure to launch the game from EA App or Steam or getting stuck on the loading screen indefinitely. To address this problem, there are a few workarounds:
- Check the FC 24 PC System Requirements – The PC needs to handle the minimum requirements.
- Reset ‘FC 24’ folder in Documents by renaming it to ‘FC 24 EX’. This will force the game to create a clean settings file.
- Run FC24.exe with ‘Run as administrator’ option.
- Create a new Windows account with administrator rights
- Disable the GPU and use the internal processor instead.
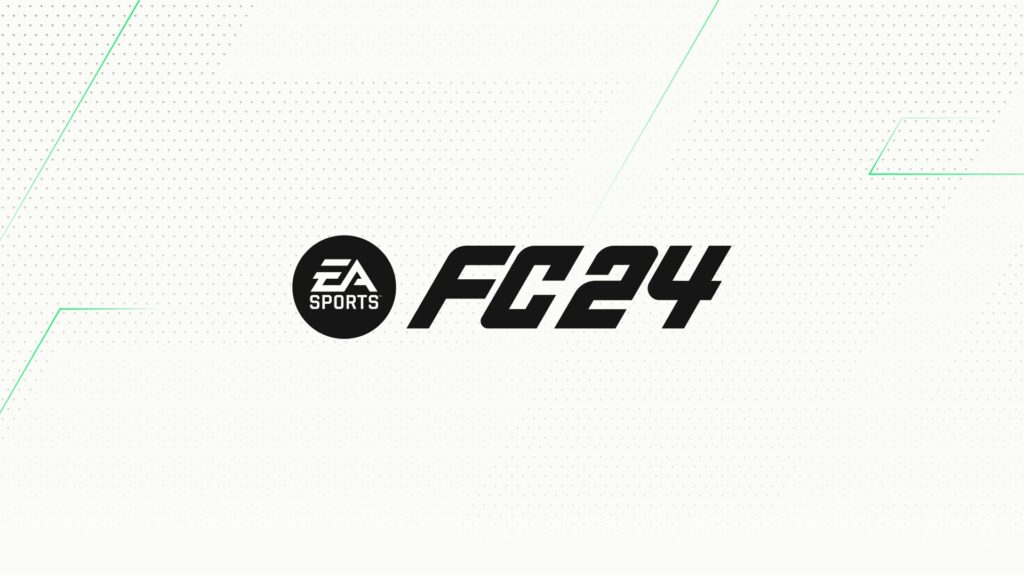
How To Fix Crashing in FC 24
For those that managed to launch the game but can’t run it properly, there are a few fixes that can address the issue:
- Update Windows 10/11
- Update GPU Drivers: NVIDIA | AMD | Intel
- Enable High Performance. (Control Panel > Power Options > Show additional plans > High Performance)
- Disable Game Mode. (Windows Settings > Gaming > Game Mode > Turn Off)
- Check and close unnecessary background apps via Task Manager.
- Clean DirectX Shader Cache. (Select C: Drive > Right-click > Properties > Click Disk Cleanup > Select DirectX Shader Cache > Cleanup System Files > OK and Delete)
- Use programs such as CCleaner to clean other temporary and cache files.
- Go to the Game Library, select FC 24, manage and select repair.
- Re-install the game.
How To Fix Lag and Stuttering in FC 24
Lag and stuttering are encountered in almost all PC games, and FC 24 is no exception. Below, you can find a few in-game settings recommendations to transition into a smoother gameplay:
- Turn off Overlay options – PlayStyles, Indicators, HyperMotion, and Insight Overlay.
- Disable Strand Based Hair
- Set Cutscene Quality to full frame rate
- Vertical Sync set to Off
- Dynamic Resolution set to Off
- Rendering Quality to Medium
- Grass Quality to Medium
- Crowd Quality to Medium
Owners of NVIDIA or AMD graphic cards can further enhance their performance by tweaking particular settings in their respective graphic card control panel. Since every PC has different specs and graphic cards, there are hundreds of setting combinations online that don’t usually work for everyone. We recommend users to experiment with these settings until they find the optimal ones for the best performance.
You can also check the following video tutorial for even more solutions:
How To Fix No Commentary Bug in FC 24
There have also been reports of users not being able to hear the commentary after launching FC 24 via Steam. Here are a few tips to fix this issue:
- Check the File Integrity on the Steam app. (Go to Library > Right-click on FC 24 > Select Properties > Installed Files > Verify Integrity)
- Change the game’s language settings in Steam, launch the game, close it, then switch back to the original language.
- Switch to Custom Camera Settings in the in-game settings.
How To Fix Controller Not Working in FC 24
Other players had issues even with their controllers in FC 24 on PC. Those that encountered this problem on Steam can try the following troubleshoot:
- Disable Steam Input. (Go to Library > Right-click on FC 24 > Select Properties > Controller > Override for FC 24 > Select Disable Steam Input)
- Reset controller and check battery or USB cable.
- Update the firmware of the controller.
- In case you get a Direct X Error and play with an Xbox controller, go to the Xbox Accessories App in the Windows Store and update your controller software.
How To Fix AntiCheat Bug in FC 24
In case some users encounter issues with the EA AntiCheat (EAAC) tool, they can follow the next steps:
- Launch both EA/Steam app and FC24.exe with ‘Run as administrator’ option.
- Uninstall EAAC, launch FC 24 and let the game reinstall EAAC.
- Find EAAntiCheat.GameServiceLauncher in the game’s folder, right-click on it, go to Properties, Select “Digital Signatures” tab, Double-click the only item in the menu, click “View Certificates” and then “Install Certificate.” Click “Next” twice and then “Finish”.
- Temporarily disable Real Time Protection in your antivirus, or disable it completely while playing.
- Uninstall other anti-cheat tools available on your PC like FACEIT Anti-Cheat.
- Enable Secure Boot in the BIOS and afterwards enable TPM 2.0. You can find a detailed Win 10/11 guide on how to that here.
- If your Secure Boot shows off even though it was enabled, please check this fix.
- Unplug USB devices from your PC that might conflict with the EAAC.
How To Fix Direct X Out of Memory Error in FC 24
This issue can be addressed by increasing the virtual memory pagefile on Windows. You can follow these steps here in order to increase the pagefile of your virtual memory on your PC.